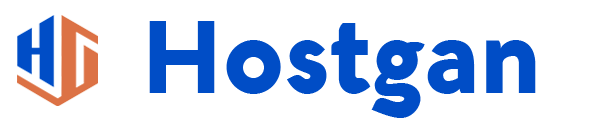Existem diversas maneiras de corrigir este problema, então vamos lidar com as causas mais comuns para essa mensagem aparecer.
1. Limpe o Cache de DNS
O cache de DNS armazena os endereços de IP dos sites visitados. Limpar o cache pode resolver o erro DNS_PROBE_FINISHED_NXDOMAIN, uma vez que endereços de IP desatualizados podem ser a causa do problema.
Para limpar o cache de DNS, você vai precisar fazer o seguinte:
- Clique no botão Iniciar, procure o Prompt de Comando e então clique com o botão direito na opção Executar como administrador.
- Assim que uma nova janela aparecer, digite:
ipconfig/flushdns
- Quando tiver terminado, pressione Enter.
NOTA: Se você está usando um sistema operacional diferente, confira o nosso guia de Flush DNS no Linux e no macOS.
2. Libere e Renove o Endereço de IP
Esta solução é uma forma mais aprofundada de limpar o cache de DNS. Os passos são similares aos ensinados acima.
Windows
Assim como antes, abra o Prompt de Comandos com direitos de administrador e insira os seguintes comandos um a um:
- Você pode liberar o seu endereço de IP atual ao inserir:
ipconfig/release
- Se você quer exibir a configuração de IP completa para todos os seus adaptadores, use o seguinte:
ipconfig/all
- Para redefinir o cache DNS, vamos usar:
ipconfig/flushdns
- Isso vai renovar as configurações para todos os adaptadores:
ipconfig/renew
- Insira os seguintes comandos para redefinir as configurações de IP armazenadas anteriormente e restabelecer o Catálogo Winsock.
netsh int ip set dns
netsh winsock reset - Assim que isso estiver feito, reinicie o seu computador.
As pessoas usam este processo para renovar o seu endereço de IP e redefinir o Winsock nos seus sistemas. Redefinir o Winsock é útil porque ele é responsável por controlar as solicitações das aplicações de internet – e você provavelmente vai querer fazer isso de vez em quando.
macOS
Aqui está como liberar e renovar o endereço de IP no macOS:
- Vá para System Preferences (Preferências de Sistema) e clique em Network (Rede).
- Selecione a sua conexão de internet e clique em Advanced (Avançado).
- Navegue para a aba TCP/IP e clique em Renew DHCP Lease (Renovar Concessão DHCP)
- Pressione OK e reinicie o seu computador
3. Mudar Servidores DNS
Se limpar o cache não resolver o problema, você também pode mudar o servidor DNS. Por padrão, o seu computador utiliza o servidor do seu provedor de internet ou roteador.
Mas, ainda assim, esse endereço de servidor pode gerar erros com DNS. Como prevenção, muitos usuários preferem utilizar o openDNS ou Google DNS para ter melhor velocidade de conexão e estabilidade.
Windows
Os seguintes passos vão ajudar você a mudar o seu servidor DNS:
- Acesse o Painel de Controle e abra a opção Central de Rede e Compartilhamento.
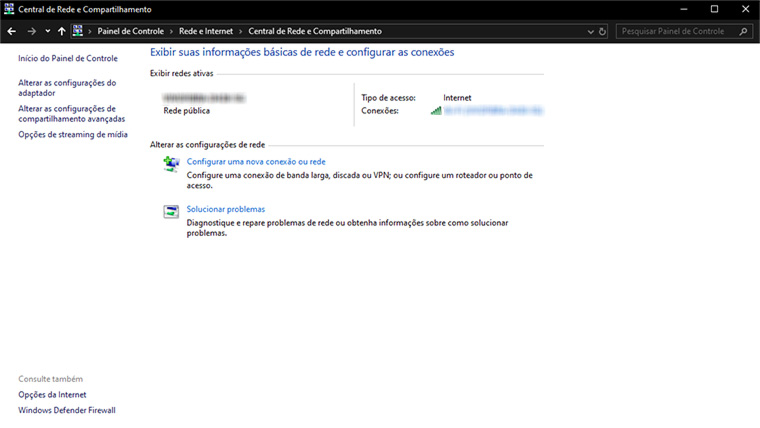
- No lado esquerdo da janela, clique na opção Alterar as configurações do adaptador.
- Clique com o botão direito do mouse na conexão que você usa e selecione Propriedades.
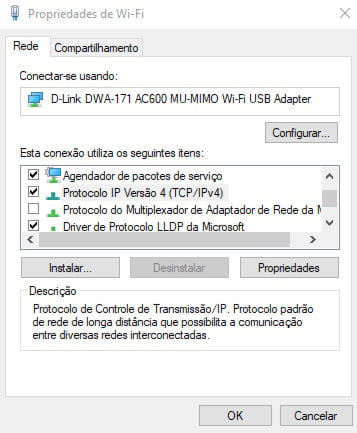
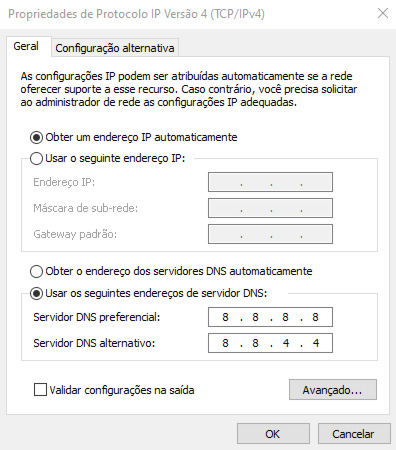
Procure e selecione Protocolo IP Versão 4 (TCP/IPv4) e clique no botão Propriedades novamente.
- Na parte inferior da tela você vai encontrar dois campos vazios – Servidor DNS Preferencial e Alternativo. Selecione a opção Usar os seguintes endereços de servidor DNS e digite os endereços do Google DNS público respectivamente:
8.8.8.8 8.8.4.4
Se você quiser usar o OpenDNS, inclua os seguintes dados:
208.67.220.222 208.67.222.220
- Assim que tiver terminado, simplesmente clique em OK e salve suas mudanças.
macOS
Aqui está como mudar o seu servidor DNS no macOS:
- Clique no Ícone na Apple no canto superior esquerdo e navegue até System Preferences (Preferências do Sistema).
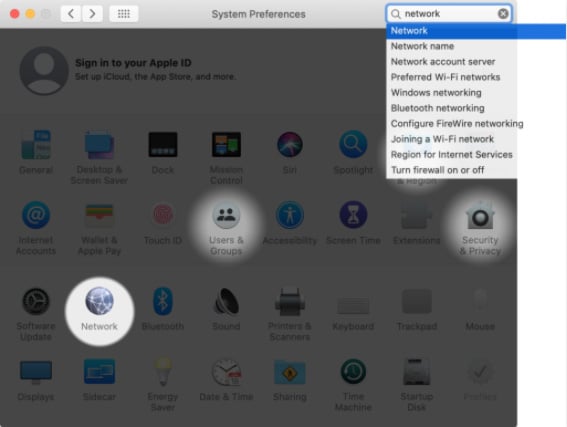
- Escolha Network (Rede) e então selecione a conexão de internet que você está usando no momento. Pressione o botão Advanced (Avançado).
- Então, siga para a aba DNS. Pressione o botão + e digite o novo servidor DNS – seja o Google DNS público ou o OpenDNS, que listamos acima.
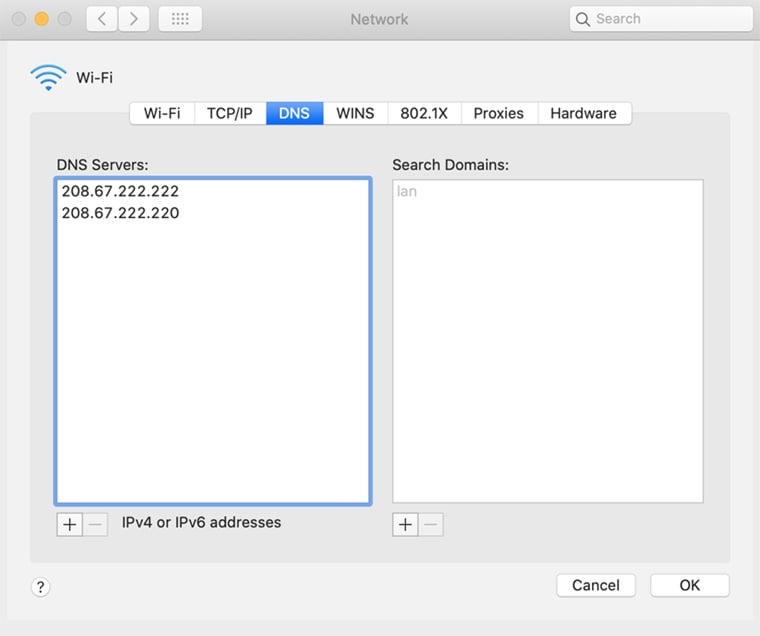
- Uma vez que tiver terminado, clique em OK para salvar suas configurações.
4. Reinicie o Serviço do Cliente DNS
Outro método que você pode tentar envolve reiniciar o Serviço do Cliente DNS. Existem três maneiras de fazer isso no Windows.
Prompt de Comando do Windows
Para reiniciar o serviço DNS a partir da linha de comando, siga os passos abaixo:
- Abra o Prompt de Comando
- Para parar o servidor DNS, insira o seguinte comando:
net stop dnscache
Assim que tiver feito isso, espere o seguinte resultado ser exibido:The DNS Client service was stopped successfully.
- Inicie o serviço DNS novamente ao digitar:
net start dnscache
Espere a seguinte saída:The DNS Client service was started successfully.
Gerenciador de Serviços do Windows
Aqui está como reiniciar o Cliente DNS usando os Serviços do Windows:
- Digite Serviços na barra de busca do Windows e acesse a opção que aparecer
- Role para baixo para encontrar a opção Cliente DNS
- Clique no botão Reiniciar o Serviço
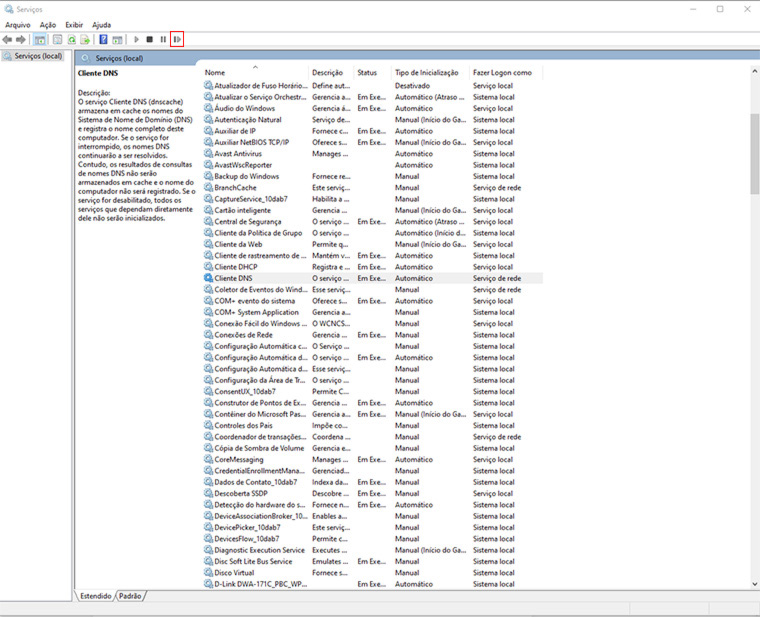
Configuração do Sistema Windows
Você pode reiniciar o serviço do Cliente DNS usando o gerenciador de Configuração do Sistema Windows.
- Pressione as teclas Win + R no seu teclado e insira msconfig na barra de pesquisa
- Selecione a aba Serviços, role para baixo e encontre a opção Cliente DNS
- Desmarque a caixa para desabilitá-lo
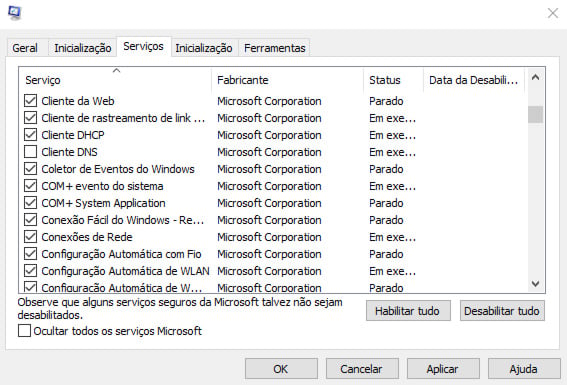
- Clique OK e então em Reiniciar
- Agora, continue com os passos 1 e 2, mas dessa vez marque novamente a caixa para habilitar o Cliente DNS
- Reinicie o seu computador novamente
5. Confira o Arquivo Hosts Local
O arquivo hosts é um arquivo local no seu computador que mapeia os nomes de domínio junto dos endereços de IP. Seu computador sempre vai se referir ao arquivo hosts primeiro quando você visitar um site.
Apenas se ele não encontrar as informações ali que ele vai procurar no sistema DNS para carregar a página.
Então você pode querer checar se o site que você está planejando visitar está salvo ali. Isso pode ser o que causou o erro DNS_PROBE_FINISHED_NXDOMAIN.
Windows
Para conferir o arquivo hosts no Windows:
- Digite Bloco de Notas na barra de pesquisa e selecione Executar como administrador
- Navegue para Arquivo -> Abrir
- Mude o filtro de arquivos de Documento de Texto (.txt) para Todos os Arquivos
- Cole o seguinte endereço na Barra de Endereços:
%RaizDoSistema%:\Windows\System32\Drivers\etc
- Clique duas vezes no arquivo hosts para acessá-lo
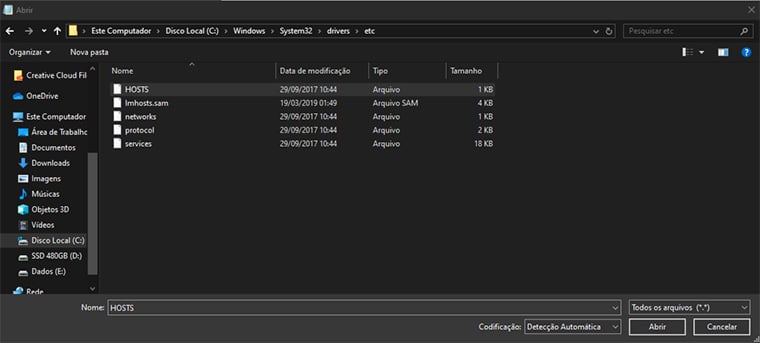
Se o nome de domínio e o endereço de IP do site problemático estão salvos ali, remova-os e então salve as mudanças.
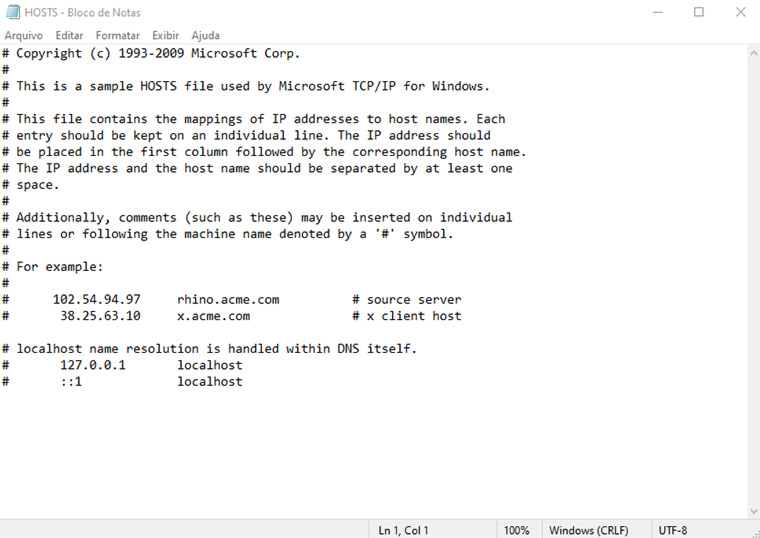
macOS
Aqui está como conferir o arquivo hosts no macOS.
- Abra o Terminal usando o Launchpad
- Insira o seguinte comando para executar o Editor Nano como administrador
sudo nano /private/et/hosts
- Insira a sua senha, e você será redirecionado para o arquivo hosts.
- Remova as informações do site inacessível, e então salve as mudanças pressionando Control + O.
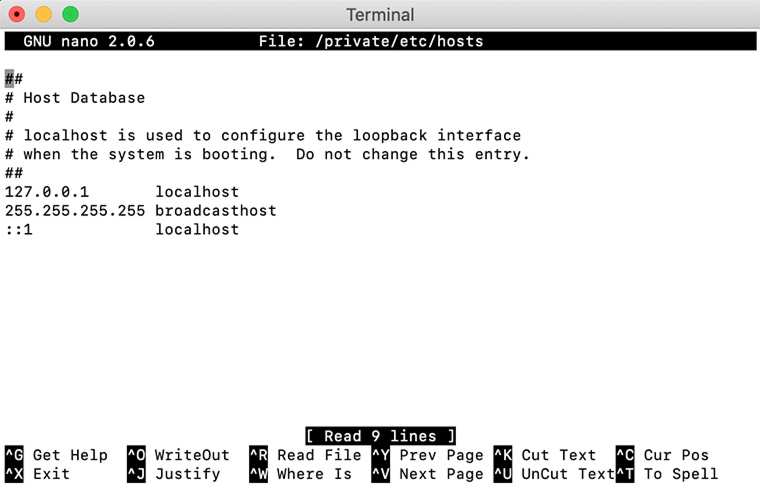
6. Redefinir as Flags do Chrome
Às vezes, uma das soluções para corrigir a mensagem de erro DNS_PROBE_FINISHED_NXDOMAIN é redefinir as configurações do Google Chrome, incluindo recursos experimentais que foram modificados acidentalmente. Para fazer isso, digite o seguinte endereço na barra de busca:
chrome://flags
Você terá acesso a todos os recursos experimentais disponíveis no Chrome. Clique no botão Reset all (Redefinir Todos), no canto superior direito. Então você pode fechar e reabrir o seu navegador.
IMPORTANTE: O Google Chrome é um dos navegadores que permite que seus usuários experimentem atualizações não oficiais. Já que as novas funcionalidades ainda estão em desenvolvimento, nem todas vão ser executadas corretamente em alguns dispositivos, podendo inclusive causar problemas na conexão.
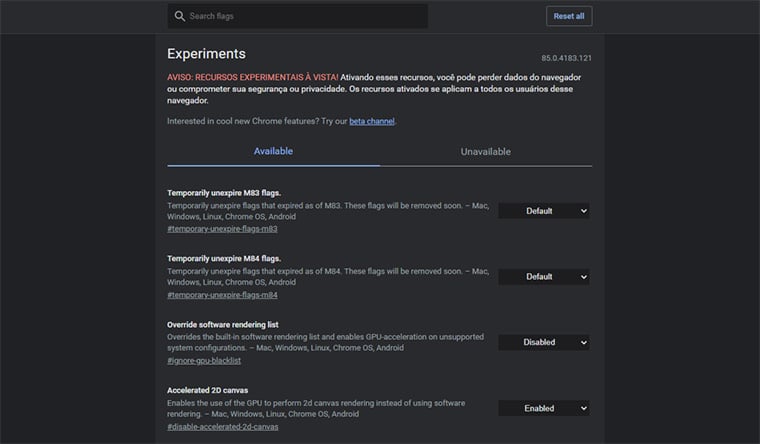
7. Desabilite VPN e Antivírus
A combinação de VPN (Virtual Private Network) e antivírus é uma ótima proteção para quem passa muito tempo na internet. Infelizmente suas funcionalidades muitas vezes impossibilitam o usuário de acessar alguns sites.
Se esse for o caso, você pode querer desligar qualquer VPN ou antivírus ativo para ver se isso resolve o erro.
Desabilitar seu antivírus é fácil. Basta você abrir o painel de controle do software e desabilitar.
Por outro lado, para desabilitar o VPN no Windows, você precisa seguir os seguintes passos:
- Dentro do Painel de Controle procure a opção Rede e Internet > Conexões de Rede. Aqui você vai encontrar uma lista de conexões que você tem.
- Procure o VPN que você deseja desabilitar e clique em Propriedades.
- Selecione na aba Rede no topo da janela e clique no botão Desinstalar. Para concluir, reinicie o computador.
8. Contate seu Provedor de Internet
Se os métodos ainda não tiverem resolvido o erro DNS_PROBE_FINISHED_NXDOMAIN, tente reiniciar o seu roteador de internet. Aqui está como fazer isso da maneira adequada:
- Tire o seu modem e o seu roteador da tomada e então espere 30 segundos
- Coloque o seu modem novamente e espere ao menos dois minutos
- Faça o mesmo com o seu roteador
- Confira se o seu erro foi resolvido
Se todo o resto falhar, entre em contato com o seu provedor de internet. Pergunte se eles estão enfrentando problemas do lado deles ou se eles conseguem encontrar uma solução para você.
O Que é o Erro DNS_PROBE_FINISHED_NXDOMAIN?
Encontrar a mensagem de erro DNS_PROBE_FINISHED_NXDOMAIN é um problema comum, e na maior parte do tempo isso está ligado a um problema relacionado ao DNS.
O Domain Name System é um tipo de sistema que permite que você visite sites ao inserir o seu endereço num navegador, ao invés de digitar o seu número de IP. Quando alguém está tentando acessar um site, o DNS envia uma solicitação para um banco de dados online e procura os IPs conectados com aquela URL.
Se o DNS não encontra o que está sendo procurando, então o seu navegador vai exibir uma mensagem de erro. Isso não se aplica apenas para o Google Chrome. O Mozilla Firefox, por exemplo, exibe esse erro como “We can’t connect to the server at example.com” (Não conseguimos nos conectar com o servidor de exemplo.com).
Conclusão
O erro DNS_PROBE_FINISHED_NXDOMAIN é relativamente comum entre usuários do Google Chrome, além de ser bastante irritante. Neste tutorial, você aprendeu alguns dos possíveis motivos de o erro ser exibido e como resolver.
Você ficou com alguma dúvida ou já experimentou outros métodos para solucionar o problema? Compartilhe com a gente comentando abaixo!
Um tutorial com créditos da Comunidade Google Chrome